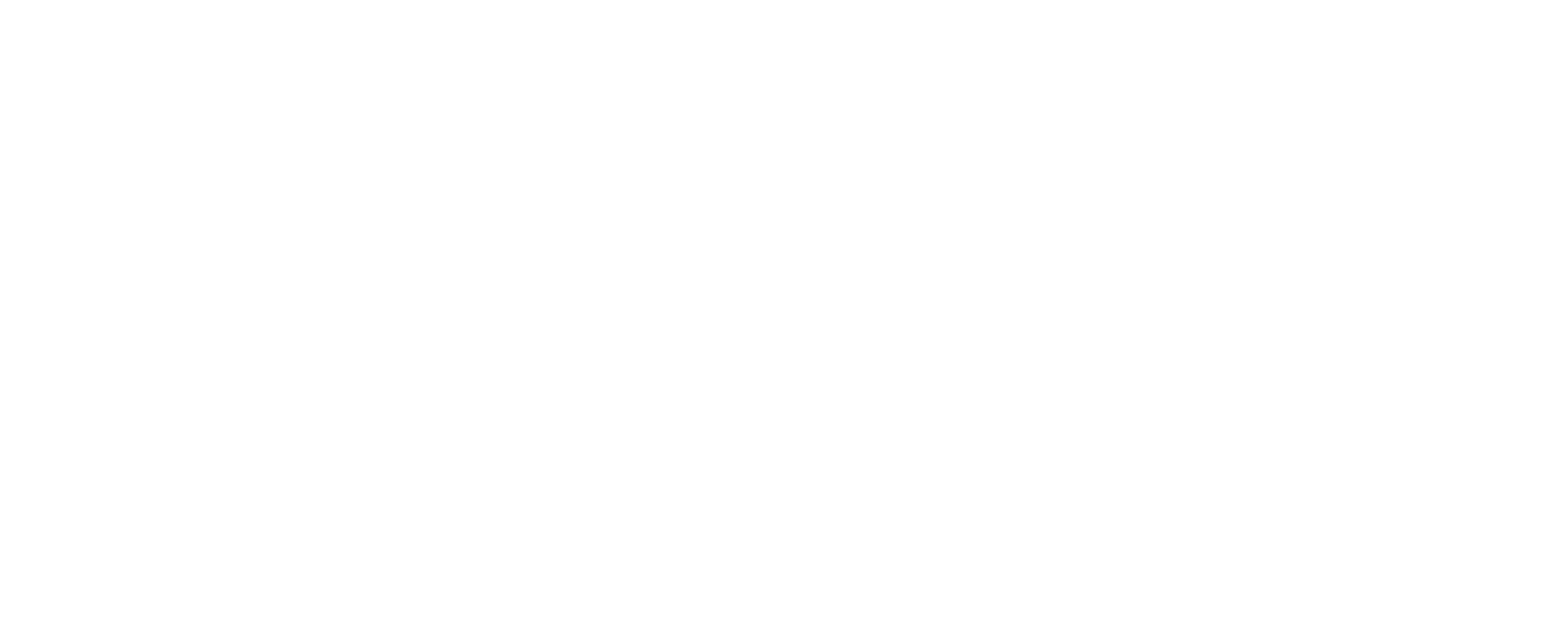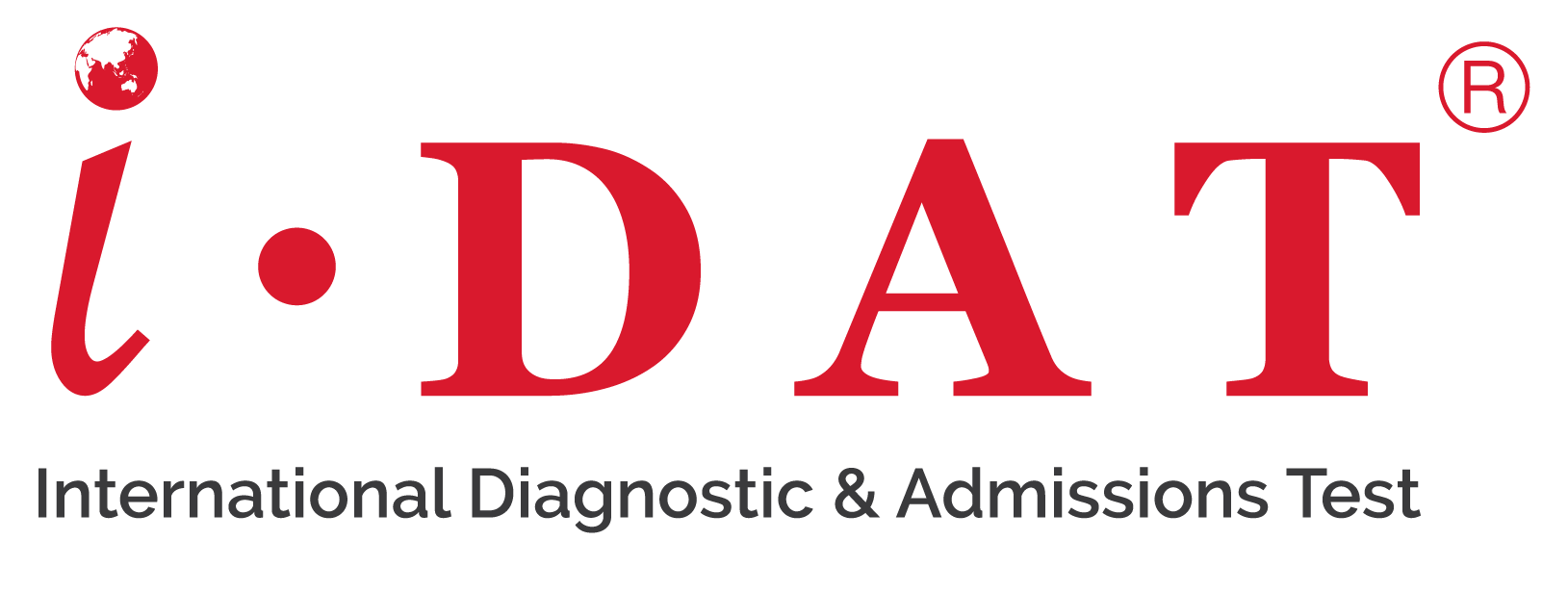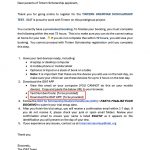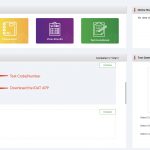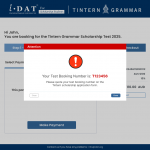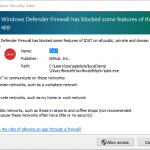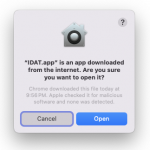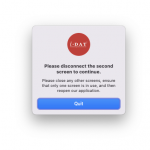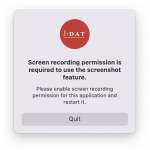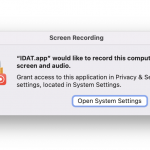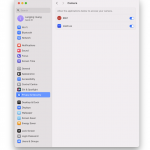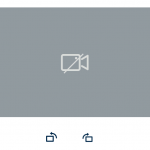Download the Application and check the system
Once you submit your test booking successfully, you will have a PROVISIONAL BOOKING ONLY.
Please click on one the following to view the instructions. We recommend you open these on a device or mobile phone you WILL NOT use on test day. To trial the set up you need your computer and a secondary device free and ready to use for the test set up, and not one being used to view instructions.
Have Your Test Devices Ready
Find Your Test Code & Download the IDAT APP
Open the IDAT APP
Complete the Trial Setup to Confirm Your Booking
STEP 1: Have Your Test Devices Ready
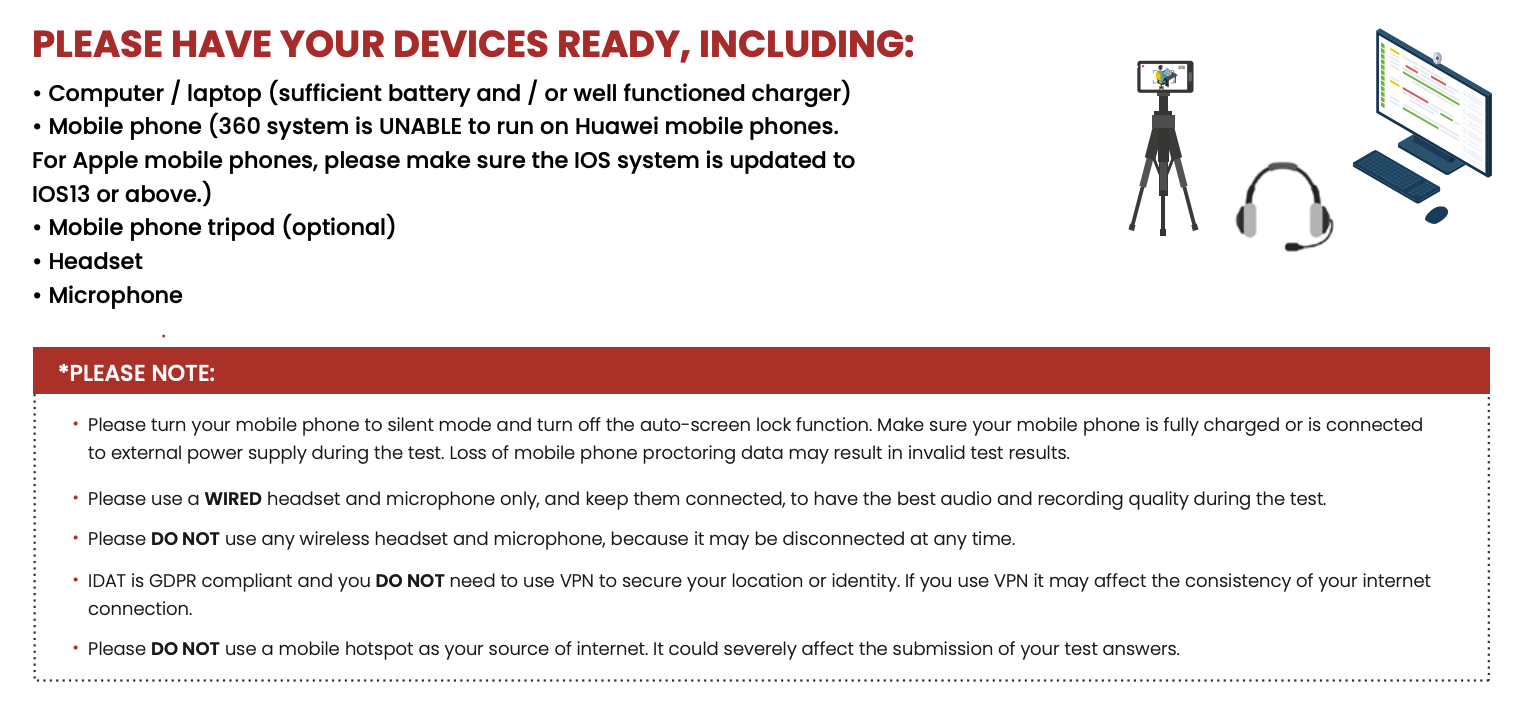
STEP 2: Find Your Test Code/Number and Download the IDAT APP
⚠️ Important: Please make sure you download the IDAT APP on a LAPTOP OR DESKTOP COMPUTER only.
There are three ways that you can find your Tintern Scholarship Test Code and download the IDAT APP:
- Check your provisional booking email, and click the link provided. (Note: You can find your test code/number at the end of the URL link.)
- Login into your IDAT student portal, you will find your test code and download button on the Home page or My Booking page
- When you submit your provisional booking successfully, your test code will pop up (as a reference code to the Tintern Scholarship Application Form). Then you can access the download page via: https://student.idat.org/idat/appdownload/
If you have any issues about downloading the IDAT APP, please email tinternscholarships@idat.org
STEP 3: Open the IDAT APP
How to open the IDAT APP:
- Once you download the IDAT APP successfully, you will receive a zipped file.
- Unzip the file to the desktop or any preferred location that you can find on the test day.
- Double-click the IDAT APP icon to open.
- Win: If Administrator access is required, please try: Right-click > Run as administrator.
⚠️ ⚠️⚠️ Alerts may pop up:
⚙️ Click “Allow Access”
⚙️ Click “Open”.
⚙️ Click “Quit”, then disconnect all extra monitors (only one monitor/screen is allowed during the test) and re-open the IDAT APP.
⚙️ Mac: Click “Quit”, then please grant “Camera” and “Microphone” access to the IDAT APP in the System Settings.
- Applications > System Settings > Privacy & Security > Camera and Microphone > Allow IDAT to access your camera/Microphone.
⚙️ Windows: Windows should automatically allow access to the cameras. You just need to accept. If it does not, you will need to adjust your security settings.
⚙️ Mac: Click “Quit”, then please grant “Camera” and “Microphone” access to the IDAT APP in the System Settings.
- Applications > System Settings > Privacy & Security > Camera and Microphone > Allow IDAT to access your camera/Microphone.
⚙️ Windows: Windows should automatically allow access to the cameras. You just need to accept. If it does not, you will need to adjust your security settings.
STEP 4: Complete the Trial Setup to Confirm Your Booking
Once the IDAT APP is opened successfully, you will see the “360 Test” entry page.
- Click “360 Trial Setup” to start testing your devices. This is for trial setup purposes only.
- Set up your test devices according to the instructions provided on the page.
- Computer Camera: Main proctoring camera.
- Mobile Device Camera: Secondary proctoring camera.
⚠️ Important for Apple Users:
If you see an alert on your mobile device stating,
“Connected to Your MacBook/Mac: You can disconnect to remove this iPhone/iPad from the Mac camera list,”
please tap “DISCONNECT” to stop using your iPhone/iPad as the main proctoring camera.Computer (Main Test Device)
- The camera will activate automatically. If not, grant Camera and Microphone access to the IDAT App:
- Mac: System Settings > Privacy & Security > Camera/Microphone > Allow IDAT to access
- Windows: Windows should automatically allow access to the cameras. You just need to accept. If it does not, you will need to adjust your security settings.
- If you see the below icon on your main camera, it means multiple cameras are detected (including potential virtual cameras you may not be aware of), click the “Set Main Camera” in the upper-left corner of the IDAT APP to select your main camera.
- The camera will activate automatically. If not, grant Camera and Microphone access to the IDAT App:
- Mobile Device (Proctoring Camera)
- Scan the QR code on the setup page to activate your mobile device as the secondary proctoring device.
- Position your mobile device appropriately for proctoring.
- Mobile Device (Proctoring Camera)
- Submit your setup data to confirm your booking.
If you have any questions, please email us at tinternscholarships@idat.org
CONFIRMATION OF BOOKING!
After completing your trial setup, you will receive a confirmation email within 1-7 days. If you do not receive it, please check your junk or spam email folders. Review your confirmation email to ensure your name is listed EXACTLY as it appears on the identification you will present on the day of your test.
Please carefully read through the booking information email, follow all instructions, and review the IDAT Secure 360 Test instructions attached to your confirmation email PRIOR to your test date.